『Pia♥キャロットへようこそ!!G.O. ~グランドオープン~』
特設サポートページ
こちらは『Pia♥キャロットへようこそ!!G.O. ~グランドオープン~』の特設サポートページです。
ユーザーサポートに寄せられた質問で特に多かったものについて、その対処法を解説いたします。
特設サポートページを見ても問題が解決しない場合、サポートメールフォームよりご相談ください。
更新履歴
- 2006.06.23
- Hシーン回想で、香苗『想いの先にあるもの』のサムネイルCGと内容があっていなかったのを修正した修正ファイルv1.05を公開しました。
- 2006.02.24
- 一部環境で、音声再生時にエラー終了してしまう現象を修正した修正ファイルv1.03を公開しました。
- 2006.02.17
- ムービー再生時にエラーで終了してしまう現象を修正した修正ファイルv1.02を公開しました。
- 2006.02.10
- リファレンスドライバ インストール手順を掲載しました。
- 2006.02.09
- 「Q&A」に、エフアンドシーロゴ表示の際にエラーで終了してしまう場合の対処方法を追加しました。
- 「Q&A」に、ムービー再生すると画面は出るが音が出ない症状の対処方法を追加しました。
- 2006.02.08
- 「Q&A」に、「セーフモードで実行します」とメッセージが出る場合の説明を追加しました。
- 「Q&A」に、画面切り替え速度が遅い場合の対処方法を追加しました。
- DirectXやDirect3Dの対応状況の確認方法についての説明を追加しました。
- 2006.02.04
- 「Q&A」に、フルスクリーンモードで画面が寄ってしまう現象についての説明を追加しました。
- 2006.02.03
- RADEON IGP搭載パソコンで画面描画が正しく行なわれない問題に対応した修正ファイルを公開しました。
- 「グラフィックについて」に、グラフィックカード(チップ)についての説明を追加しました。
- 2006.02.02
- 特設サポートページを開設しました。
修正ファイル
![]() piago105.exe 992 KB (1,015,901 バイト) 2006.06.23
piago105.exe 992 KB (1,015,901 バイト) 2006.06.23
- Hシーン回想で、香苗『想いの先にあるもの』のサムネイルCGと内容があっていなかったのを修正。(v1.05)
- 演出の誤りを修正。(v1.03)
-
一部の環境で、音声再生時にエラー終了してしまう現象に対処。(v1.03)
※この現象が発生してる場合、起動時にF&Cロゴが表示されたところでエラーになってしまいます。 -
一部の環境で、ムービー再生時にエラー終了してしまう現象に対処。(v1.02)
※この現象が発生している場合、あやのの「みつけた‥‥」という台詞の直後にエラーになってしまいます。 - ATi社製Mobility RADEON・RADEON IGPを搭載した一部環境(主にノートパソコン)で、画面描画が正しく行なわれない現象に対応。(v1.01)
※この現象が発生している場合、画面が真っ黒のまま何も表示されなかったり、画面右下4分の1だけ何かが表示されている状態になります。
Q&A
- Q. ゲームを起動すると、音は出るけど画面が全く描画されない or 画面の右下だけなにかが描画され、ゲームにならないのですが‥‥(2006.02.03)
- A. Mobility RADEON・RADEON IGP系のグラフィックチップを搭載したノートPCの一部でこの問題が出るとの報告を受けています。
グラフィックチップのデバイスドライバに起因する問題と思われますので、パソコンの製造メーカーより最新のデバイスドライバを入手してアップデートしてください。
デバイスドライバをアップデートしても症状が改善されない場合は、修正ファイルをダウンロードし、適用してください。
デバイスドライバについて詳しくは、「グラフィックについて」をご覧下さい。 - Q. デバイスドライバのアップデート方法がわかりません。(2006.02.10)
- A. まずは、パソコン(またはグラフィックカード)のメーカーにお問い合わせください。
メーカーの配布するデバイスドライバを適用しても問題が解決しない場合、グラフィックチップ製造メーカーのリファレンスドライバをインストールすることで解決する可能性があります。
インストール方法について詳しくは、「リファレンスドライバ インストール手順」をご覧下さい。
※ 多くのメーカー製パソコンでは動作保証外の行為となります。当社では一切の責任を負いかねますので、あらかじめご了承ください。 - Q. フルスクリーンモードに切り替えると画面が寄ったり、はみ出たり(もしくは小さくなったり)する。(2006.02.04)
- A. ディスプレイの表示設定が正しく行なわれていないため、と考えられます。
お使いのディスプレイの取扱説明書を参照して、正しい位置に表示されるよう調節してください。
通常、一度設定すれば以後は設定した位置・サイズで表示されるようになります。 - Q. フルスクリーンモードに切り替えても、ディスプレイの真ん中に小さくゲームの画面が表示されるだけなのですが‥‥(2006.02.04)
- A. 画面のストレッチ表示(引き伸ばし)に対応していない液晶ディスプレイをお使いの場合、このような問題が発生します。
ディスプレイの問題となり、弊社では対応できません。ウィンドウモードでお楽しみ頂くようお願いいたします。 - Q. ゲーム画面にゴミのようなものが表示される。ゲーム画面がちらつく。画面が表示されない。(2006.02.02)
- A. パソコンに搭載されているグラフィックカード(チップ)、またはそのデバイスドライバに何らかの問題があり、正常な描画が行われていない可能性があります。
この問題は、グラフィックカード(チップ)のデバイスドライバを更新することで改善されることがあります。
詳しくは、「グラフィックについて」をご覧下さい。 - Q. ゲーム起動直後に「このビデオデバイスは、セーフモードで実行します」とメッセージが表示され、続行しても画面が表示されずに「実行中に例外エラーが発生しました」というエラーと共に終了してしまう。(2006.02.08)
- A. パソコンに搭載されているグラフィックカード(チップ)、またはそのデバイスドライバがDirectX 9.0cに対応していないか、ハードウェアアクセラレータが制限されている可能性があります。
下記の「グラフィック ハードウェア アクセラレータレベルの調節」、「Direct3D アクセラレータの確認」の項目を参照して、DirectX9・Direct3D アクセラレータの対応を確認してください。
- Q. 画面の切り替えやアニメーションがかなり遅いのですが、なんとかなりませんか?(2006.02.08)
- A. グラフィックカード(チップ)によっては、画面の色数を「HighColor(16bitカラー)」にすることで一部表示品質が低下しますが動作速度が向上する場合があります。
「画面の設定を変更する」を参照して、設定を変更してみてください。
- Q. ゲーム起動直後、エフアンドシーロゴが表示されたところでエラーで終了してしまいます。(2006.02.09)
- A. エフアンドシーロゴが表示された箇所では、音声で「エフアンドシー」と再生されます。この音声が再生されずにエラーで終了してしまう場合、Microsoft ADPCM Codecが正しく設定されていない可能性があります。
「ADPCM Codecの確認」を参照して、正しく設定されているか確認してください。 - Q. ムービーを再生するとき、映像は表示されるのですが、音が鳴りません。(2006.02.09)
- A. ムービーを再生する際に利用するMPEG1デコーダがWindows標準インストールのものと異なる場合、この現象が出る場合があります。
(DirectShowFilterソフト「ffdshow」の一部バージョンで再現することを確認しました)
MPEG1デコーダをWindows標準のものを利用する設定に変更するか、該当するソフトウェアをアンインストールしてください。 - Q. ゲーム起動直後に「システムが必要とする DirectX がインストールされていません。」とエラーが出てしまう。(2006.02.04)
- A. パソコンにインストールされているDirectXのバージョンが古い場合にこのエラーメッセージが表示されます。DirectX 9.0cが製品DVD-ROMに同梱されていますので、マニュアルの「セットアップ方法」ページを参照してDirectX 9.0cをインストールしてください。
その他サポート情報
- ビニールシュリンク加工における内箱変形について
- パケットライトソフトがインストールされている環境でのご注意点
- グラフィックについて
- 画面の設定を変更する
- グラフィック ハードウェア アクセラレータレベルの調節
- Direct3D アクセラレータの確認
- ADPCM Codecの確認
# ビニールシュリンク加工における内箱変形について
『Pia♥キャロットへようこそ!!G.O.~グランドオープン~』の内箱が部分的に変形している商品が稀に存在しますが、ビニールシュリンク加工の工程において発生したもので、
外装・商品内容物に関して影響はございません。
予めご了承下さいますようお願い申し上げます。
2006.02.02
# パケットライトソフトがインストールされている環境でのご注意点
パケットライトソフトがインストールされている環境で、ゲームのインストールをおこなうとハードディスクに正しくインストールされない症状が起きることがあります。 ゲームが正しくインストールされなかった場合、「起動しようとするとエラーになる」「途中まで進むと必ずエラーで終了してしまう」「アンインストールが行えない」など、予期せぬ様々な問題が発生します。
ゲームプレイの際に原因不明のエラーが起きる時は、パケットライトソフトがインストールされていないか、一度ご確認ください。
インストールされている場合は、「パケットライト機能を無効にする」「該当製品をアンインストールをする」など、パケットライトソフトが有効になっていない状態で、再度ゲームのインストールを行ってみてください。
また、DELL社製パソコンに多く採用されているSONIC社製パケットライトソフト『SONIC DLA』がインストールされている環境で、この問題が発生するとの報告を多く受けております。
該当製品がインストールされている場合は、下記リンク先の操作手順を参考に機能を無効にしてください。
2006.02.02
# グラフィックについて
「ゲーム画面にゴミが出る」「画面がちらつく」「画面が表示されない」などの問題は、グラフィックカード(チップ)のデバイスドライバを更新することで改善される場合があります。
また、BIOSでグラフィックカード(チップ)へのビデオメモリ割り当てを変更できる場合、ビデオメモリの割り当てを増やすことで改善される場合もあります。
※ ゲームの実行には最低32MBのビデオメモリが必要です。
デバイスドライバの更新やビデオメモリ割り当ての変更について、詳しくはお使いのパソコンの取扱説明書をご覧になるか、パソコン(またはグラフィックカード)の製造メーカーにお問い合わせください。
※ メーカー製パソコンは、パソコンの製造メーカーが配布しているデバイスドライバ以外をインストールするとメーカー保証の対象外となることがあります。
※ デバイスドライバの更新は、お客様の自己責任にて行なってください。
グラフィックカード(チップ)製造メーカーおよび搭載ビデオメモリの確認方法
- Windowsの[スタート]ボタンをクリックして、[ファイル名を指定して実行]をクリックします。
- 「dxdiag」と入力して[OK]ボタンをクリックします。
- 「DirectX診断ツール」が起動しますので、[ディスプレイ]タブをクリックします。
- 「デバイス」カテゴリの「製造元」が製造メーカー、「メモリ合計」が搭載メモリ量になります。(図1参照)
図1

図は、「NVIDIA」社製の「GeForce 6200 Turbo Cache」チップ搭載で、搭載ビデオメモリ「256MB(メガバイト)」のグラフィックカードになります。
2006.02.03
# 画面の設定を変更する
画面の色数や解像度がゲームの実行に適した設定になっていない場合、下記の手順で設定を変更してみてください。
グラフィックカード(チップ)によっては、16ビットカラーに設定すると動作速度が向上するものがあります。
画面設定の変更方法
- Windowsのデスクトップを右クリックして、[プロパティ]をクリックしてください。「画面のプロパティ」が開きます。
- [設定]タブをクリックします。
- 「画面の解像度」(または「デスクトップ領域」「画面の領域」)のスライダを「800 x 600 ピクセル」以上の大きさに移動します。
- 「画面の色」(または「カラーパレット」)のプルダウンボックスをクリックして「中(16ビット)」(または「High Color(16ビット)」)以上の色数を選択します。
- [OK]ボタンをクリックして、設定を反映します。
2006.02.08
# グラフィック ハードウェア アクセラレータレベルの調節
グラフィックカード(チップ)およびデバイスドライバがDirectX9に対応していても、ハードウェアアクセラレータが制限されている場合、ゲーム実行の際にエラーとなることがあります。
ハードウェア アクセラレータが制限されていないか確認して、必要であれば調節してください。
ハードウェア アクセラレータ レベルの調節方法
- Windowsのデスクトップを右クリックして、[プロパティ]をクリックしてください。「画面のプロパティ」が開きます。
- [設定]タブをクリックし、[詳細](または[詳細設定])ボタンをクリックします。
- [トラブルシューティング]タブをクリックします。
- 「ハードウェア アクセラレータ」スライダが右端から2目盛り以上右になるよう移動します。(図2参照)
- [OK]ボタンをクリックします。
図2

この図よりスライダが左にある場合、ゲームは実行できません。
2006.02.08
# Direct3D アクセラレータの確認
Direct3D アクセラレータが無効になっている場合、ゲーム実行の際にエラーで終了してしまいます。
Direct3D アクセラレータは以下の手順で確認できます。
Direct3D アクセラレータの確認
- Windowsの[スタート]ボタンをクリックして、[ファイル名を指定して実行]をクリックします。
- 「dxdiag」と入力して[OK]ボタンをクリックします。
- 「DirectX診断ツール」が起動しますので、[ディスプレイ]タブをクリックします。
-
「Direct3D アクセラレータ」が「利用可能」になっていることを確認します。(図3-1)
「利用不可」になっている場合、隣の[有効]ボタンを押して「利用可能」に変更してください。
「利用できません」になっている場合、グラフィックカード(チップ)、またはデバイスドライバがDirectX9に対応していません(あるいは、ハードウェアアクセラレータ が無効になっています)。
この場合、デバイスドライバをアップデートすることで利用可能になることがあります。 -
[Direct3Dのテスト]ボタンを押すと、Direct3D機能の基本的なテストが実行されます。(図3-2)
回転する箱が「Direct3D 9 インターフェイス」で正しく表示されることを確認してください。
図3
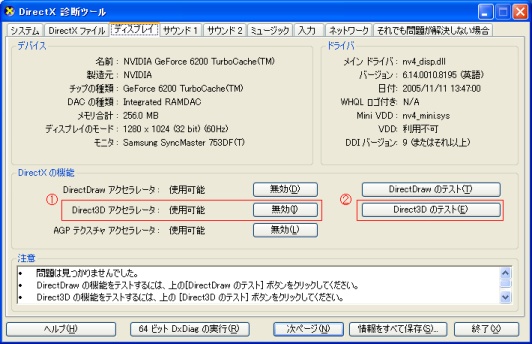
①Direct3Dが「利用可能」で、②Direct3Dテストが全て実行できることを確認してください。
2006.02.08
# ADPCM Codecの確認
ゲームの音声や効果音の再生に利用している、Microsoft ADPCM Codec(Windowsに標準インストールされています)が利用出来ない場合、ゲーム起動直後のエフアンドシーロゴ画面でエラーで終了してしまいます。
Microsoft ADPCM Codecが利用できる状態にあるか確認してください。
Microsoft ADPCM Codec設定の確認
■Windows95/98/Me の場合
- [スタート] - [設定] - [コントロールパネル] - [(サウンドと)マルチメディア]をクリックして下さい。
- [デバイス]タブをクリックし、マルチメディアデバイスを表示して下さい。
- [オーディオ圧縮 Codec]をダブルクリックし、一覧に「Microsoft ADPCM CODEC」があることを確認して下さい。
- 「Micorsoft ADPCM CODEC」を選択し、[プロパティ]をクリックして下さい。
- [このオーディオ CODEC を使う]を選択し、コーデックを使用可能にして下さい。
- 優先順位を1に変更して、[OK]ボタンを押して下さい。
■Windows2000/XP の場合
- [スタート] -([設定])- [コントロールパネル] - [サウンドとオーディオデバイス]をクリックして下さい。
- [ハードウェア]タブをクリックし、デバイス一覧を表示して下さい。
- [オーディオ CODEC]を選択し、[プロパティ]をクリックして下さい。「オーディオ CODECのプロパティ」ウィンドウが開きます。
- [プロパティ]をクリックし、オーディオ圧縮 CODECの一覧を表示して下さい。
- 「msadp32.acm」(または「Microsoft ADPCM CODEC」)を選択し、[プロパティ]をクリックしてください。
- 「このオーディオ CODEC を使う」を選択し、コーデックを使用可能にして下さい。
- 優先順位を1に変更して、[OK]ボタンを押して下さい。
2006.02.09