ホーム > ユーザーサポート > FAQ > ディスクメンテナンス
ユーザーサポート
ディスクメンテナンス
ディスクのメンテナンスを行う前に、問題の発生しているゲームをアンインストールしてください。
アンインストール方法については各ゲームのマニュアルを参照してください。
また、ディスクのメンテナンスは全てのアプリケーションを終了した状態で行ってください。
OSによってメンテナンス方法が異なります。お使いのWindowsの項目をご覧下さい。
・Windows8/8.1/10/11
・WindowsVista/7
・Windows2000/XP
・Windows95/98/Me
ディスクのエラーチェックと最適化(Windows8/8.1/10/11)
-
マイコンピュータを開いて、ディスクの検査を行いたいドライブを右クリックしてください。
表示されたメニューの[プロパティ]をクリックしてください。
![検査したいドライブの[プロパティ]を選択](./imgs/win10_01.png)
ディスクの検査を行いたいドライブの[プロパティ]を選択(クリックで拡大表示)
- [ツール]タブを選択し、[チェックする(C)]をクリックしてください。
![[ダイアログが表示されますので[ドライブのスキャン]を選択します](./imgs/win10sc_01.png)
ダイアログが表示されますので[ドライブのスキャン]を選択します。(クリックで拡大表示)
-
エラーチェックが開始されます。
「ドライブへの排他アクセス権を取得できなかったため~」というメッセージが表示されたら、 [はい(Y)]をクリックして、Windowsを再起動してください。再起動の際にディスクのエラーチェックが行われます。
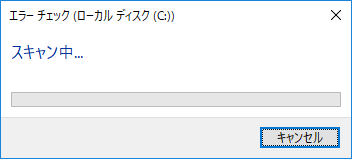
エラーチェック中……終了までお待ち下さい。
※ ハードディスクの容量にもよりますが、エラーチェックは非常に長い時間がかかる作業です。
また、エラーチェック中は他のアプリケーションを起動したり、パソコンの操作を行わないで下さい。 - ディスクのエラーチェックが終了したら、次に進んでください。
- ディスクの最適化を行いたいドライブのプロパティを開いて、[ツール]タブを選択し、[最適化する(D)]をクリックしてください。
![検査したいドライブの[プロパティ]を選択](./imgs/win10_01.png)
[最適化する(D)]をクリック(クリックで拡大)
- ディスクの最適化を行いたいドライブを選択し、[ディスクの最適化]をクリックしてください。ディスクの最適化が行われます。
![ドライブを選択して [ディスクの最適化]をクリック](./imgs/win10df_01.png)
最適化したいドライブを選択して [ディスクの最適化]をクリック(クリックで拡大表示)
※ データ断片化の進行具合にもよりますが、ディスクの最適化に長い時間がかかる場合があります。
また、最適化中は他のアプリケーションを起動したり、パソコンの操作を行わないで下さい。 - 以上でディスクメンテナンスは完了です。念のため、Windowsを再起動してからゲームのインストールなどを行ってください。
ディスクのエラーチェックと最適化(WindowsVista/7)
-
マイコンピュータを開いて、ディスクの検査を行いたいドライブを右クリックしてください。
表示されたメニューの[プロパティ]をクリックしてください。
![検査したいドライブの[プロパティ]を選択](./imgs/win7_01.png)
ディスクの検査を行いたいドライブの[プロパティ]を選択(クリックで拡大表示)
- [ツール]タブを選択し、[チェックする(C)]をクリックしてください。
-
[ファイルシステムエラーを自動的に修復する(A)] と [不良セクタをスキャンし、回復する(N)]をそれぞれクリックし、
チェックが入っている状態にして [開始(S)]をクリックしてください。ディスクのエラーチェックが行われます。
「ドライブへの排他アクセス権を取得できなかったため~」というメッセージが表示されたら、 [はい(Y)]をクリックして、Windowsを再起動してください。再起動の際にディスクのエラーチェックが行われます。
![[ファイルシステムエラーを自動的に修復する(A)]と[不良セクタをスキャンし、回復する(N)]をチェック](./imgs/win7sc_01.png)
[ファイルシステムエラーを自動的に修復する(A)] と [不良セクタをスキャンし、回復する(N)]にチェックを入れ、[開始(S)]をクリック
※ ハードディスクの容量にもよりますが、エラーチェックは非常に長い時間がかかる作業です。
また、エラーチェック中は他のアプリケーションを起動したり、パソコンの操作を行わないで下さい。 - ディスクのエラーチェックが終了したら、次に進んでください。
- ディスクの最適化を行いたいドライブのプロパティを開いて、[ツール]タブを選択し、[最適化する(D)]をクリックしてください。
![検査したいドライブの[プロパティ]を選択](./imgs/win7_01.png)
[最適化する(D)]をクリック(クリックで拡大)
- ディスクの最適化を行いたいドライブを選択し、[最適化]をクリックしてください。ディスクの最適化が行われます。
![ドライブを選択して [ディスクの最適化]をクリック](./imgs/win7df_01.png)
最適化したいドライブを選択して [ディスクの最適化]をクリック(クリックで拡大表示)
※ データ断片化の進行具合にもよりますが、ディスクの最適化に長い時間がかかる場合があります。
また、最適化中は他のアプリケーションを起動したり、パソコンの操作を行わないで下さい。 - 以上でディスクメンテナンスは完了です。念のため、Windowsを再起動してからゲームのインストールなどを行ってください。
ディスクのエラーチェックと最適化(Windows2000/XP)
-
マイコンピュータを開いて、ディスクの検査を行いたいドライブを右クリックしてください。
表示されたメニューの[プロパティ]をクリックしてください。
![検査したいドライブの[プロパティ]を選択](./imgs/scanxp01s.jpg)
ディスクの検査を行いたいドライブの[プロパティ]を選択(クリックで拡大表示)
- [ツール]タブを選択し、[チェックする(C)]をクリックしてください。
![[チェックする(C)]をクリック](./imgs/scanxp02s.jpg)
[チェックする(C)]をクリック(クリックで拡大表示)
-
[ファイルシステムエラーを自動的に修復する(A)] と [不良セクタをスキャンし、回復する(N)]をそれぞれクリックし、
チェックが入っている状態にして [開始(S)]をクリックしてください。ディスクのエラーチェックが行われます。
「ドライブへの排他アクセス権を取得できなかったため~」というメッセージが表示されたら、 [はい(Y)]をクリックして、Windowsを再起動してください。再起動の際にディスクのエラーチェックが行われます。
![[ファイルシステムエラーを自動的に修復する(A)]と[不良セクタをスキャンし、回復する(N)]をチェック](./imgs/scanxp03l.jpg)
[ファイルシステムエラーを自動的に修復する(A)] と [不良セクタをスキャンし、回復する(N)]にチェックを入れ、[開始(S)]をクリック
※ ハードディスクの容量にもよりますが、エラーチェックは非常に長い時間がかかる作業です。
また、エラーチェック中は他のアプリケーションを起動したり、パソコンの操作を行わないで下さい。 - ディスクのエラーチェックが終了したら、次に進んでください。
- ディスクの最適化を行いたいドライブのプロパティを開いて、[ツール]タブを選択し、[最適化する(D)]をクリックしてください。
![[最適化する(D)]をクリック](./imgs/defxp01s.jpg)
[最適化する(D)]をクリック(クリックで拡大)
- ディスクの最適化を行いたいドライブを選択し、[最適化]をクリックしてください。ディスクの最適化が行われます。
![ドライブを選択して [最適化]をクリック](./imgs/defxp02s.jpg)
最適化したいドライブを選択して [最適化]をクリック(クリックで拡大表示)
※ データ断片化の進行具合にもよりますが、ディスクの最適化に長い時間がかかる場合があります。
また、最適化中は他のアプリケーションを起動したり、パソコンの操作を行わないで下さい。 - 以上でディスクメンテナンスは完了です。念のため、Windowsを再起動してからゲームのインストールなどを行ってください。
スキャンディスクとデフラグ(Windows95/98/Me)
-
スキャンディスクを起動します。
[スタート] - [プログラム] - [アクセサリ] - [システムツール]と選択して [スキャンディスク]をクリックしてください。
![[スキャンディスク]を選択](./imgs/scan9x01s.jpg)
[スキャンディスク]を選択(クリックで拡大表示)
- エラーチェックを行いたいドライブをクリックして選択状態にして下さい。
- [完全(T)] と [エラーを自動的に修復(F)]をそれぞれクリックし、チェックが入っている状態にして [開始(S)]をクリックしてください。
ディスクのエラーチェックが行われます。
![[完全(T)] と [エラーを自動的に修復(F)]を選択](./imgs/scan9x02s.jpg)
[完全(T)] と [エラーを自動的に修復(F)]を選択します(クリックで拡大表示)
※ ハードディスクの容量にもよりますが、エラーチェックは非常に長い時間がかかる作業です。 また、エラーチェック中は他のアプリケーションを起動したり、パソコンの操作を行わないで下さい。 - ディスクのエラーチェックが終了したら、次に進んでください。
- デフラグを起動します。
[スタート] - [プログラム] - [アクセサリ] - [システムツール]と選択して [デフラグ]をクリックしてください。
![[デフラグ]を選択](./imgs/def9x01s.jpg)
[デフラグ]を選択(クリックで拡大)
- ディスクの最適化を行いたいドライブを選択し、[OK]をクリックしてください。ディスクの最適化が行われます。
![ドライブを選択して [OK]をクリック](./imgs/def9x02l.jpg)
最適化したいドライブを選択して [OK]をクリック
※ データ断片化の進行具合にもよりますが、ディスクの最適化に長い時間がかかる場合があります。 また、最適化中は他のアプリケーションを起動したり、パソコンの操作を行わないで下さい。 - 以上でディスクメンテナンスは完了です。念のため、Windowsを再起動してからゲームのインストールなどを行ってください。