ホーム > ユーザーサポート > Windows Vista™ 環境に弊社製品をインストールする方法について
ユーザーサポート
Windows Vista™ 環境に弊社製品をインストールする方法について
Windows Vista™ では、セキュリティ関係の機能が Windows XP SP2 よりもさらに強化されています。
そのセキュリティ機能の一つとして、『ユーザーアカウント制御機能(以下、UAC機能)』が新たに導入されました。
UAC機能は、コンピュータの管理権限をもっているユーザーでも通常は権限を制限し、予期せぬシステムファイルの書き換えや設定の変更などを防ぎ、セキュリティを強化する機能です。
ただし、インストールや実行に管理者権限を必要としていた既存のソフトウェアが正常に動作しなくなる場合もあります。
弊社の既存タイトルでも一部、「ゲームが上手く起動しない」「アンインストールができない」等の問題が確認されました。
Windows Vista™ で弊社の既存タイトルをお楽しみいただく場合、下記のいずれかの方法でインストールを行ってください。
1.セットアッププログラムを「管理者として実行」してインストールを行う(推奨)
『Canvas2 DVD EDITION』を例に、インストールプログラムを「管理者として実行」する手順を紹介します。
-
製品ディスクをDVDドライブにセットします。
オートラン機能が有効な場合、「自動再生」ウィンドウが開きますので、「プログラムのインストール/実行」の項目に表示されているセットアッププログラム名を確認します。
『Canvas2 DVD EDITION』の場合、「launcher.exe」がセットアッププログラム名になります。
「自動再生」ウィンドウより「フォルダを開いてファイルを表示」をクリックします。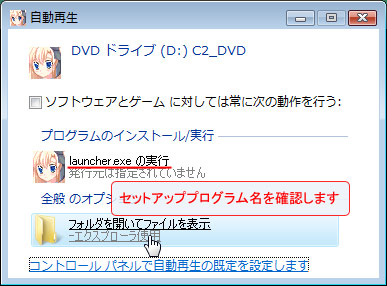
オートラン機能が無効になっているなど「自動再生」ウィンドウが開かない場合は、マニュアルの「セットアップ」ページを参照し、セットアッププログラム名(Launcher.exeなど)を確認してください。
次に、マイコンピュータを開き、製品ディスクをセットしたドライブのアイコンを右クリックしてメニューから「開く」をクリックします。 -
開いたフォルダウィンドウの中からセットアッププログラムを探します。
セットアッププログラムが見つかりましたら、そのアイコンを右クリックしてメニューを表示し、「管理者として実行」をクリックします。
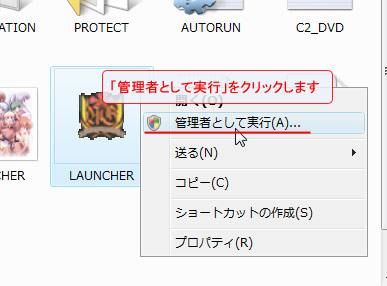
-
「ユーザーアカウント制御」のウィンドウが表示されます。
セットアッププログラムと同じファイル名が表示されていることを確認して、「許可」をクリックしてください。
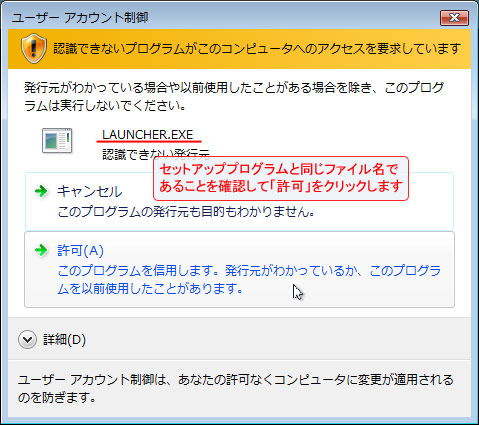
-
セットアップメニューが起動しますので、以降はマニュアルの手順に従ってインストールを行ってください。
※注意※
"Program Files", "Windows"など、特定のシステムフォルダ以下にゲームのインストールを行うと、インストールが正常に終了しなかったり、ゲームのセーブが行えない場合があります。
システムフォルダ以下は避けて、それ以外の場所にインストールを行ってください。
例: C:\FANDC, D:\GAME 等 -
アンインストールを行う際に「ユーザーアカウント制御」のウィンドウが表示され、実行の確認を求めてきます。
実行しようとしているプログラム名が「UNINST.EXE」であることを確認して、「許可」をクリックしてください。
アンインストール完了後に「プログラム互換性アシスタント」のウィンドウが表示された場合は「このプログラムは正しくインストールされました」をクリックしてください。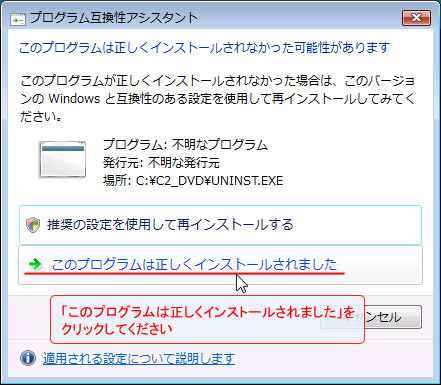
2.UAC機能を無効にしてインストールを行う
※注意※
UAC機能を無効にすると悪意あるソフトウェアの実行を事前に防止できなくなる場合があります。セキュリティ上のリスクが伴うことをご理解の上、お客様自身の責任において設定を行ってください。UAC機能を無効にしたことによってなんらかの問題が発生しましても、弊社は責任を負いかねます。
Windows Vista™ では、UAC機能が標準状態では『有効』になっています。
UAC機能を『無効』にすることで、Windows XP SP2に近いアカウント制御になり、インストール時の問題などを回避することが出来ます。
-
「コントロールパネル」を開き、「ユーザーアカウント」アイコンをクリックします。
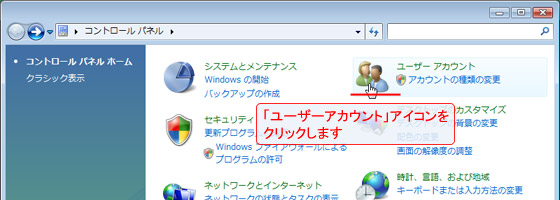
-
さらに「ユーザーアカウント」アイコンをクリックします。
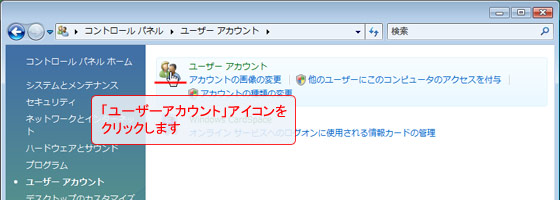
-
「ユーザーアカウント制御の有効化または無効化」をクリックします。
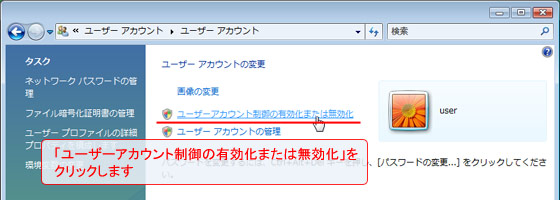
-
「ユーザーアカウント制御」のウィンドウが表示されますので、「続行」ボタンをクリックします。
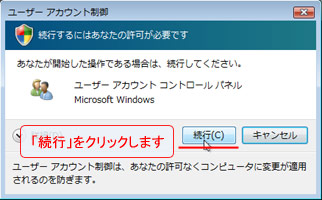
-
「ユーザーアカウント制御(UAC)を使ってコンピューターの保護に役立たせる」のチェックを外し、「OK」ボタンをクリックします。
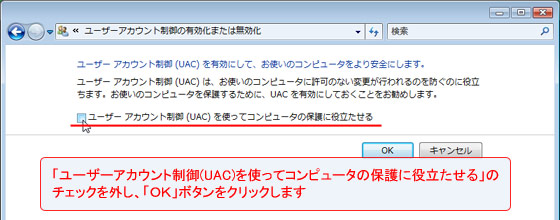
-
Windows Vista™ を再起動するとUAC機能が無効に設定されます。
以降、マニュアルの手順に従ってインストールを行ってください。